PHOTOSHOP CS 8.0
Niveau I
tutorial 01/22
Pour afficher les fenêtres et les palettes "menu du haut > Fenêtres"
Prise en main du logiciel
Photoshop est un outil logiciel qui permet de créer, modifier, transformer des images virtuelles. Cet outil est une reproduction informatique de la table de travail d'un graphiste ou d'un maquetiste. On y retrouve les accessoires comme le papier, le crayon, la gomme, les pinceaux, les cutter etc... Photoshop permet de traiter un image numérique (image appelée aussi "bitmap" ou carte d'informations, chaque information est appelée "pixel".
Et oui, si on agrandi à la loupe une image nous verrons qu'elle est composée de carrés juxtaposés, un peu comme les motifs d'un tapis, point par point. Chaque point a une information propre de couleur (teinte) et de luminosité.
Comme pour toutes actions informatiques, l'annulation d'une manipulation se fait par le "menu du haut > Edition > Annuler" "touches "Ctrl+Z" plusieurs annulations de suite se font par "Ctrl+Alt+Z" et pour revenir à zéro "Ctrl+Shift/maj+Z" ou "menu du haut > Edition > vers l'arrière / l'avant"

I) Ouvrir photoshop
Comme sur un bureau, avant de se mettre au travail, il faut déjà un support : ici une feuille de papier représentée par un document vierge (blanc) qui nous servira de support.
La première manipulation est déjà de lancer le logiciel "photoshop". Plusieurs manières de lancer la logiciel. En bas de votre écran, à gauche, cliquez sur "démarrer" puis remonter la souris jusqu'à cliqure sur l'icone "photoshop"

On peut aussi cliquer sur le menu "démarrer" puis sur "exécuter" (juste au dessus) et écrire "photoshop".
II) Découverte de l'interface
Ci-dessous, l'interface (la fenêtre) de travail de photoshop.

La fenêtre se divise an 4 parties:
1) Les outils (à gauche)
On retrouve les représentations des outils tels que le pinceau, la gomme, le pot de peinture ainsi que d'autres outils que nous allons découvrir plus loin.
2) Les options (en haut)
Les options fonctionnent en relation avec les outils choisis, on pourra alors paramétrer l'outil en cours, par exemple pour le pinceau on pourra modifier la taille du pinceau, sa transparence, la quantité de couleur...
3) Les palettes (à droite)
Les palettes accompagnent les outils, elles fournissent encore plus d'options que la barre de paramétrage en haut.
4) Le centre
Le centre de l'interface est réservé aux documents de travail, tout comme sur une table de dessin on place au centre une feuille de papier et on dispose autour les outils dont on se servira.
IMPORTANT
Pour ouvrir les palettes qui ne sont pas présentes sur l'espace de travail, nous allons dans "menu du haut > fenêtre"

III) La palette des outils

Pour faire très simple, occupons nous d'abord des outils sans s'occuper des autres fonctions (palettes d'options que nous développerons au cours des exercices suivants)
Observons que cette trousse d'outils se compose de groupes séparés par des traits.
Le premier groupe est composé de 6 outils et chaque vignette sur laquelle est présent un petit triangle noir signifie que si on laisse la souris enfoncée sur l'icone (la vignette) d'autres outils de la même famille apparaissent.
 |
outils masqués
(visibles par clic maintenu sur l'icône) |
- Rectangle : Sélection recangulaire avec ou sans proporsions imposées
- Ellipse : Sélection en ellipse avec ou sans contrainte de taille
- Rangée : Sélection en rangée de 1 pixel de haut
- Colonne : Sélection en colonne de 1 pixel de large |
|
|
 |
|
|
|
|
|
| Haut de page |
|
 |
outils masqués
(visibles par clic maintenu sur l'icône) |
- Lasso : Sélection à forme libre
- Lasso polygonal : Sélection point par point par segments de droite
- Lasso magnétique : Sélection à main levée avec reconnaissance automatique du contour de la zone sélectionnée |
|
|
 |
|
|
|
|
|
| Haut de page |
|
 |
(Pas d'outils masqués) |
- Recadrage : Sélection d'une zone à recadrer avec ou sans contrainte de proporsions, taille et résolution de l'image |
|
|
|
|
|
|
|
|
| Haut de page |
|
 |
(Pas d'outils masqués) |
- Baguette magique : Sélection de zones image en fonction de leur teinte, avec ou sans tolérance d'écarts à la référence imposée |
|
|
|
|
|
|
|
|
| Haut de page |
|
 |
outils masqués
(visibles par clic maintenu sur l'icône) |
- Tranches : Découpage d'une image en plusieurs sections pour permettre des réglage d'exportation web différents d'une section à l'autre
- Sélection de tranche : Sélection de la tranche que l'on souhaite active |
|
|
 |
|
|
|
|
|
| Haut de page |
|
 |
outils masqués
(visibles par clic maintenu sur l'icône) |
- Sélection de tracé : Sélection et manipulation d'un ou plusieurs tracé(s)
- Sélection directe : Permet la modification d'un point de tracé |
|
|
 |
|
|
|
|
|
| Haut de page |
|
| Les outils de dessin et de tracé |
 |
outils masqués
(visibles par clic maintenu sur l'icône) |
- Plume : Réalisation de tracés rectilignes ou curvilignes convertibles en sélection
- Plume libre : Dessin vectoriel à main levée
- Ajout de point : Ajoute un point d'ancrage sur un tracé
- Supprimer le point : Enlève un point inutile sur un tracé
- Conversion de point : Converti un type de point en un autre sur un tracé composite |
|
|
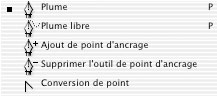 |
|
|
|
|
|
| Haut de page |
|
 |
outils masqués
(visibles par clic maintenu sur l'icône) |
- Rectangle : Tracé vectoriel de forme rectangulaire
- Rectangle arrondi : Idem avec bords arrondis (type bouton)
- Ellipse : Tracé vectoriel en ellispse
- Polygone : Tracé vectoriel polygonal avec imposition du nombre de côtés
- Trait : Tracé vectoriel pour traits et des flèches
- Forme personnalisée : Sélection d'une forme de tracé vectoriel à choisir dans la palette d'options |
|
|
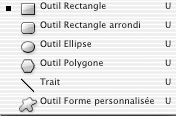 |
|
|
|
|
|
| Haut de page |
|
 |
outils masqués
(visibles par clic maintenu sur l'icône) |
- Pinceau : Dessin pixélisé à main levée, paramétrable (épaisseur, opacité, débit…) produisant des bords plus ou moins flous
- Crayon : Idem avec bords nets |
|
|
 |
|
|
|
|
|
| Haut de page |
|
 |
outils masqués
(visibles par clic maintenu sur l'icône) |
- Correcteur : Clônage d'une zone et sa copie avec préservation de la luminosité
- Pièce : Clônade d'une zone sélectionnée à la main et sa copie avec intégration de luminosité, contraste et texture |
|
|
 |
|
|
|
|
|
| Haut de page |
|
 |
outils masqués
(visibles par clic maintenu sur l'icône) |
- Tampon de duplication : Clônage parfait d'une zone et sa copie sur une autre (brod net ou flou, taille paramétrable)
- Tampon de motif : Application d'un motif prédéfini ou personnalisé sur une zone image |
|
|
 |
|
|
|
|
|
| Haut de page |
|
 |
outils masqués
(visibles par clic maintenu sur l'icône) |
- Forme d'historique : Permet de dessiner et faire apparaitre un état antérieur de l'image
- Forme d'historique artistique : idem permettant en plus un fondu entre deux états (antérieur et actuel) d'une image |
|
|
 |
|
|
|
|
|
| Haut de page |
|
 |
outils masqués
(visibles par clic maintenu sur l'icône) |
- Gomme : Efface plus ou moins un un dessin ou un calque pour le rendre transparent
- Gomme d'arrière-plan : Utilisation plus sélective de la gomme sur un calque
- Gomme magique : Efface tous les pixels similaires à ceux sélectionnés comme référence |
|
|
 |
|
|
|
|
|
| Haut de page |
|
 |
outils masqués
(visibles par clic maintenu sur l'icône) |
- Texte horizontal : Permet d'écrire avec une orientation horizontale
- Texte vertical : idem en vertical
- Masque de texte horizontal : Permet l'incrustation dans du texte avec orientation horizontale
- Masque de texte vertical : idem en vertical |
|
|
 |
|
|
|
|
|
| Haut de page |
|
 |
outils masqués
(visibles par clic maintenu sur l'icône) |
- Dégradé : Réalisation de différents types de dégradé (linéaire, circulaire…) en vue du remplissage d'une zone image
- Pot de peinture : Remplissage d'une sélection ou d'un calque avec une couleur uniforme à définir |
|
|
 |
|
|
|
|
|
| Haut de page |
|
 |
outils masqués
(visibles par clic maintenu sur l'icône) |
- Goutte d'eau : Crée un effet de flou sur une zone de l'image
- Netteté : Effet inverse en augmentant le microcontraste d'une zone
- Doigt : Adouci certaines zones d'une image en en mélangeant les couleurs localement |
|
|
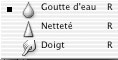 |
|
|
|
|
|
| Haut de page |
|
 |
outils masqués
(visibles par clic maintenu sur l'icône) |
- Densité - : Réduit la densité d'une zone image (taille, forme, dureté du contour paramétrables)
- Densité + : Augmente la densité d'une zone image (taille, forme, dureté du contour paramétrables)
- Eponge : Augmenter ou de réduire localement la saturation des couleurs |
|
|
 |
|
|
|
|
|
| Haut de page |
|
 |
(Pas d'outils masqués) |
- Mode standard (gauche) : Affichage des sélections de façon classique avec les outils dédiés
- Mode masque (droite) : Affichage et modifications des sélections avec des outils de dessin et affichage coloré |
|
|
|
|
|
|
|
|
| Haut de page |
|
 |
(Pas d'outils masqués) |
- Standard (gauche) : C'est le mode d'affichage par défaut de Photoshop avec fenêtres, palettes et barres d'outils
- Fenêtre plein écran (milieu) : Affichage de la fenêtre image en plein écran (1 seule image à la fois)
- Pleine image (droite) : Affichage de l'image sur un fond noir et sans les outils du logiciel |
|
|
|
|
|
|
|
|
| Haut de page |
|
 |
(Pas d'outils masqués) |
- Loupe : Modifier le rapport de grandissement de l'affichage de l'image par zooming et zooming inverse |
|
|
|
|
|
|
|
|
| Haut de page |
|
 |
(Pas d'outils masqués) |
- Main : Navigation sur l'image quand celle-ci est affichée à un fort rapport de grandissement |
|
|
|
|
|
| Haut de page |
|
 |
(Pas d'outils masqués) |
- Couleurs : Défini (par clic), inverse (double flèche) ou ré-initialise (petits carrés) les couleurs de premier et arrière-plan |
|
|
|
|
|
|
|
|
| Haut de page |
|
 |
outils masqués
(visibles par clic maintenu sur l'icône) |
- Annotations : Affiche un "Post-it" d'annotation sur les images
- Annotation audio : Permet via un micro extérieur d'enregistrer un commentaire sonore accompagnant l'image |
|
|
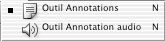 |
|
|
|
|
|
| Haut de page |
|
 |
(Pas d'outils masqués) |
- Déplacement : Permet le déplacement de sélections, calques image et calques de texte |
|
|
|
|
| Haut de page |
|
 |
outils masqués
(visibles par clic maintenu sur l'icône) |
- Pipette : Mesure et affiche des informations et composantes colorées de l'échantillon de pixels sélectionnés
- Echantillonnage de couleur : Permet de poser différentes pipettes sur l'image avec affichage simultané des données lues |
|
|
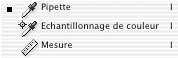 |
|
|
|
|
|
| Haut de page |
|
 |
(Pas d'outils masqués) |
- Aide en ligne : Envoi direct vers le site internet d'Adobe et son aide en ligne |
|
|
|
|
|
|
|
|
| Haut de page |
|
| La bascule vers Image Ready |
 |
(Pas d'outils masqués) |
- Bascule ver Image Ready : Bascule l'image et ses modifications dans Image Ready en vue d'édition web |
|
|
|
|
|
|
|
|
| Haut de page |
|
TOUS LES OUTILS

Source http://webyo.net
![]()





